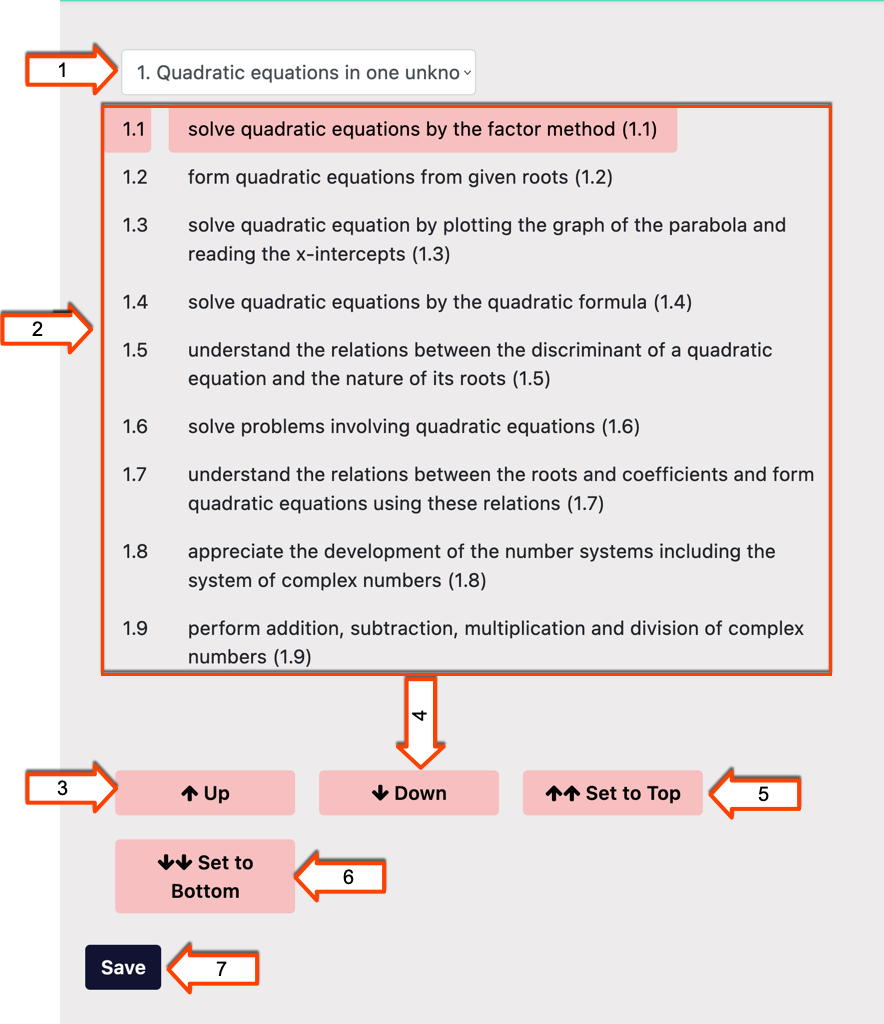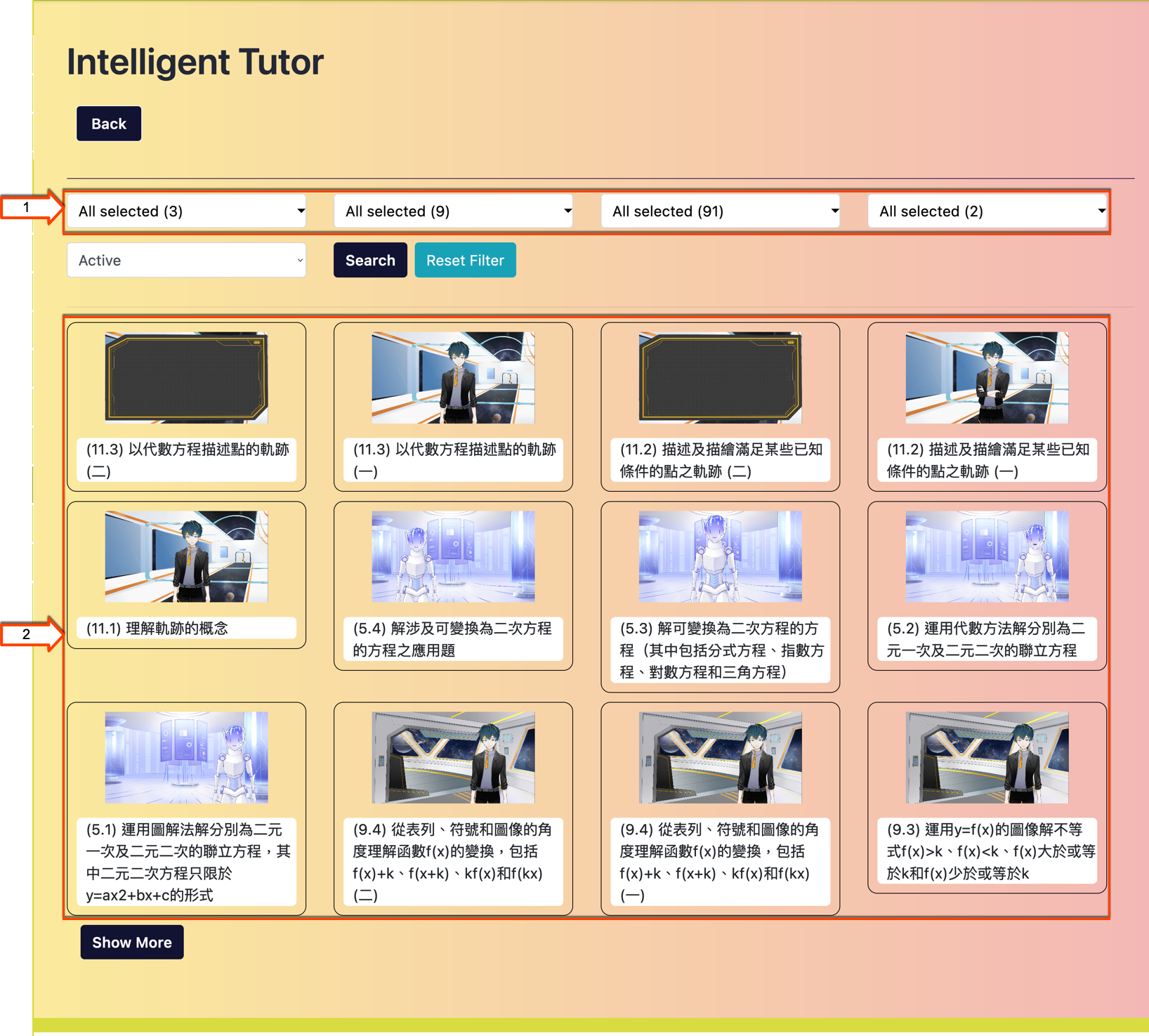
| 1 |
Filters of Strands, Learning Units, Learning Objectives and Languages |
 |
| 2 | Intelligent Tutor Videos |  |
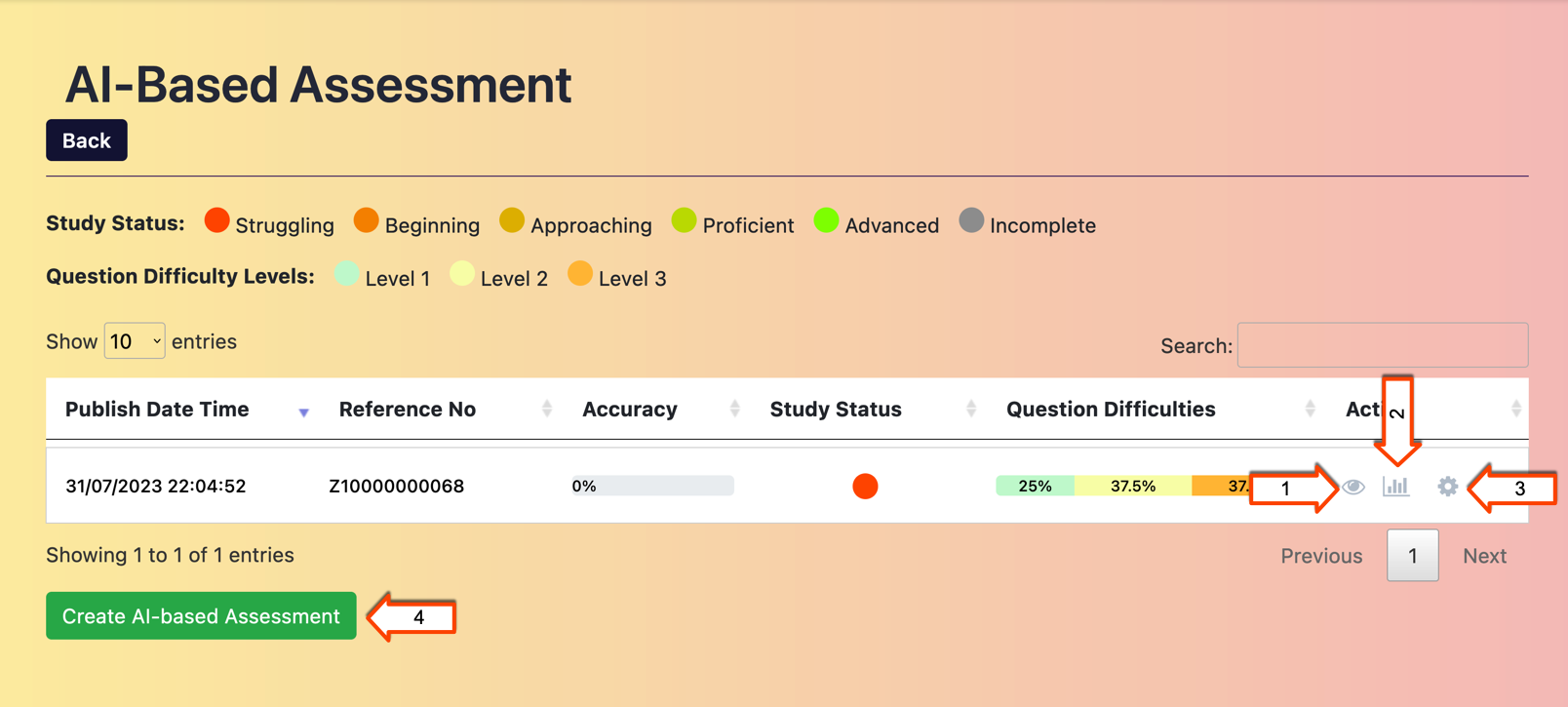
This detailed report provides users with a comprehensive overview of the specific AI-based Assessment, offering valuable insights into the student’s performance.
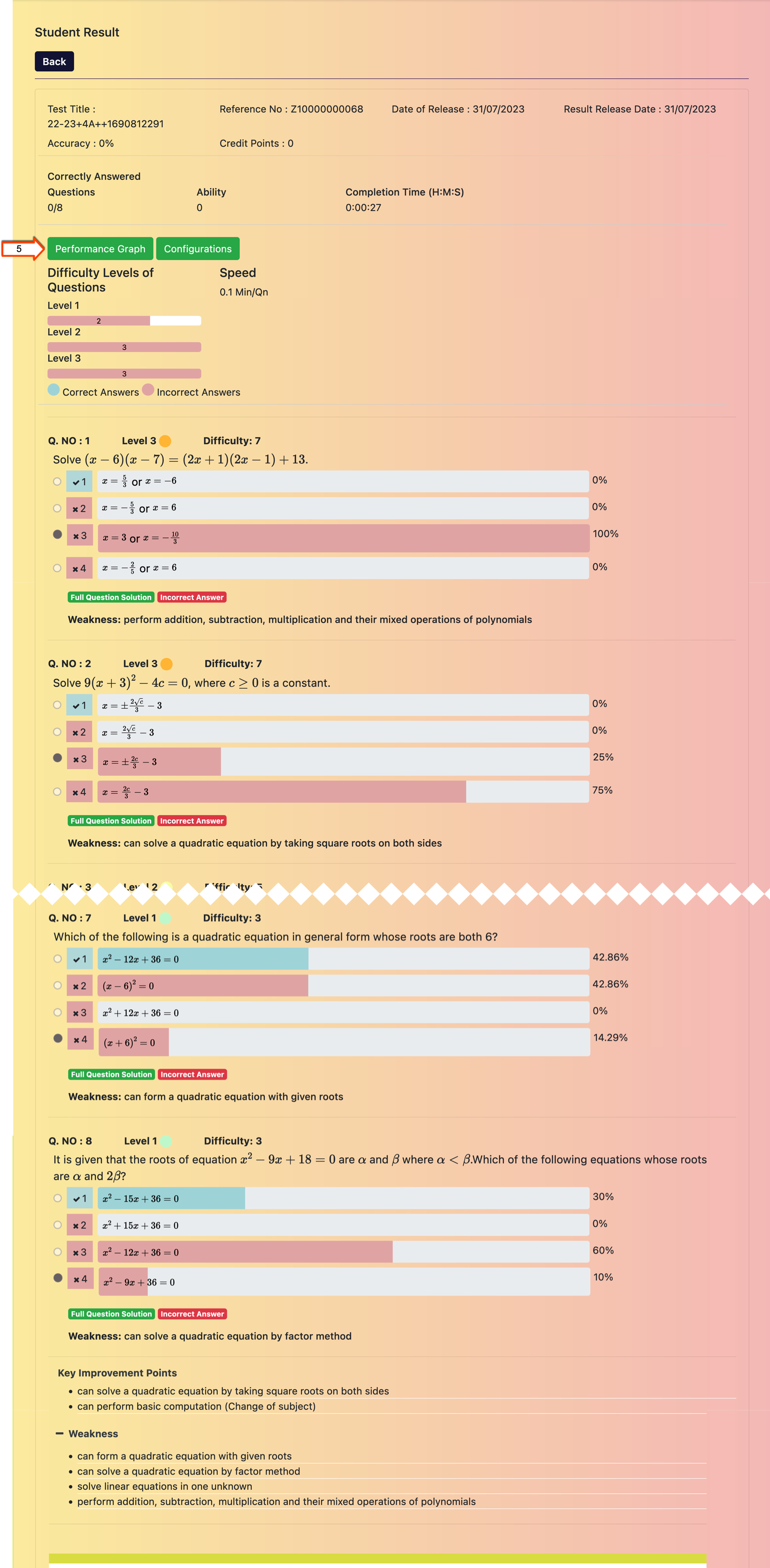
The Difficulty Analysis presents users with a visual representation of the difficulty levels of questions in the AI-based Assessment, along with the corresponding number of questions for each difficulty level.

The Configurations report provides users with a detailed overview of the AI-based Assessment’s settings and configurations. This valuable information allows users to gain insights into the AI-based Assessments structure and setup, enabling them to tailor their approach to the material accordingly.





The Performance Graph provides users with a visual representation of a student’s performance in the AI-based Assessment. This report analyzes the number of correct and incorrect answers in relation to the difficulty level of the questions.

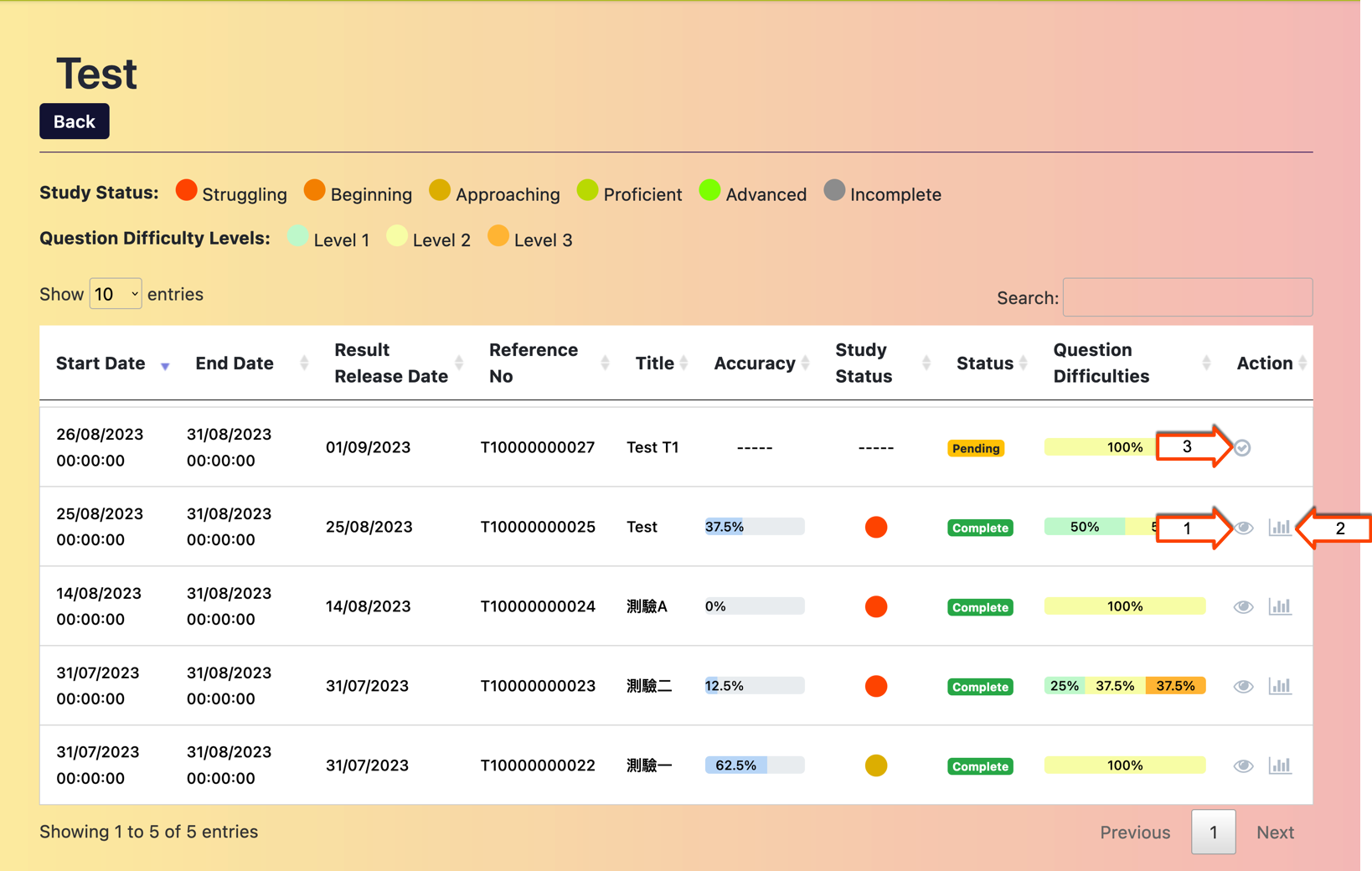
It offers detailed information on a specific Test.
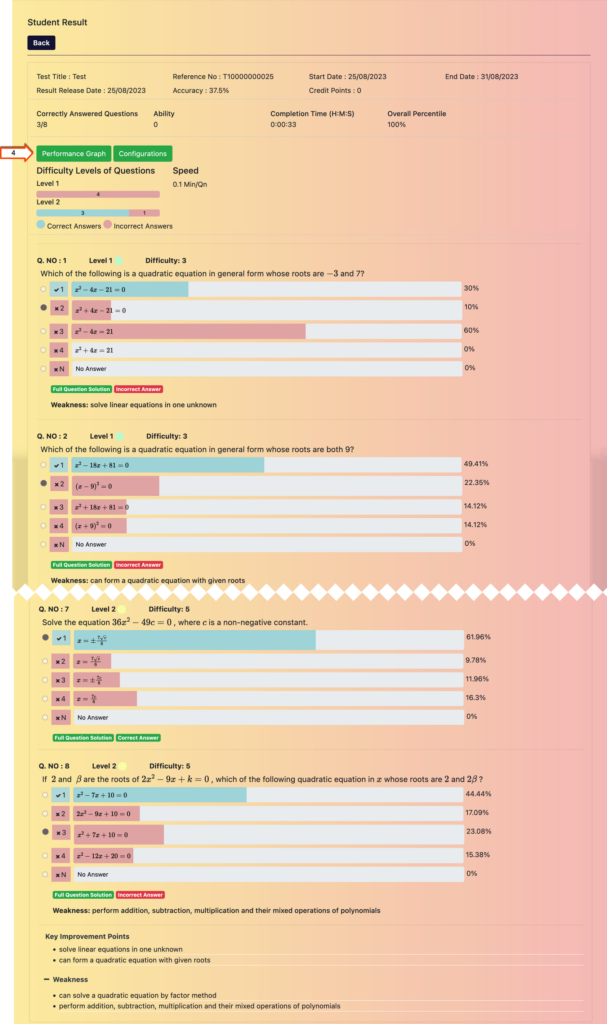
The Difficulty Analysis presents users with a visual representation of the difficulty levels of questions in the Test and the corresponding number of questions for each difficulty level.


The Performance Graph visually represents a student’s performance in a Test by analyzing the number of correct and incorrect answers in relation to the difficulty level of the questions.

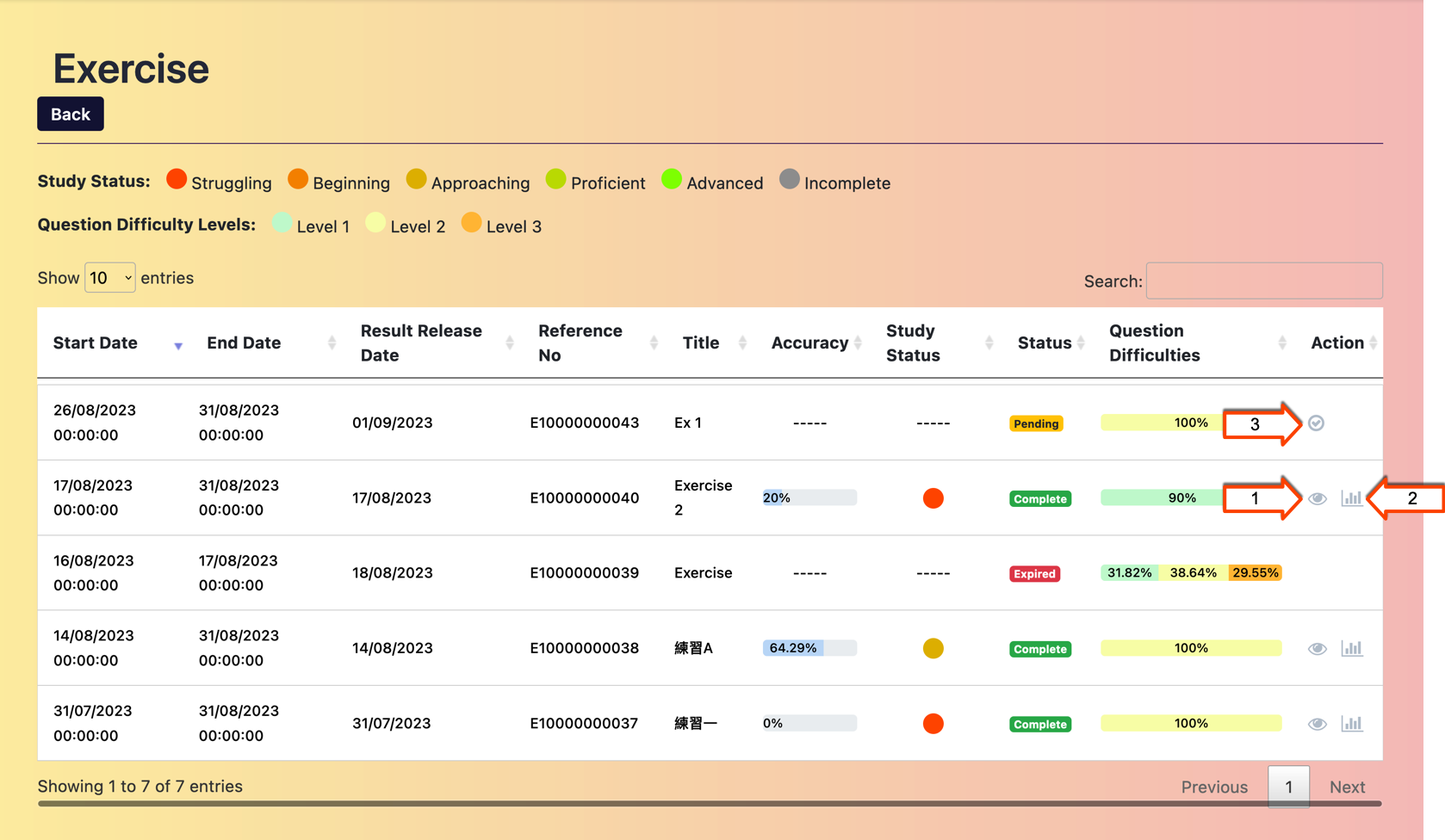
It offers detailed information on a specific Exercise.
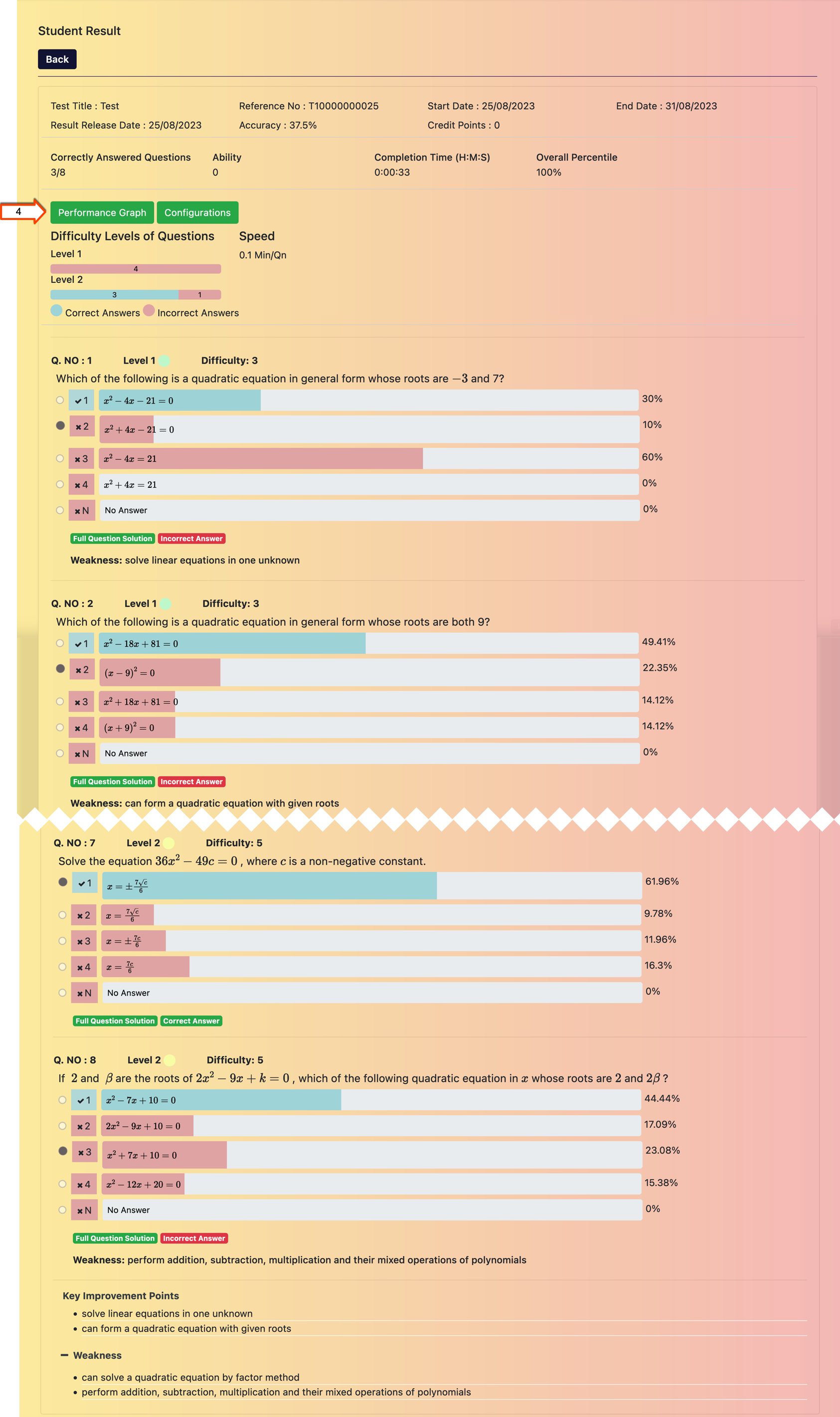
The Difficulty Analysis presents users with a visual representation of the difficulty levels of questions in the Exercise and the corresponding number of questions for each difficulty level.


The Performance Graph visually represents a student’s performance in an Exercise by analyzing the number of correct and incorrect answers in relation to the difficulty level of the questions.

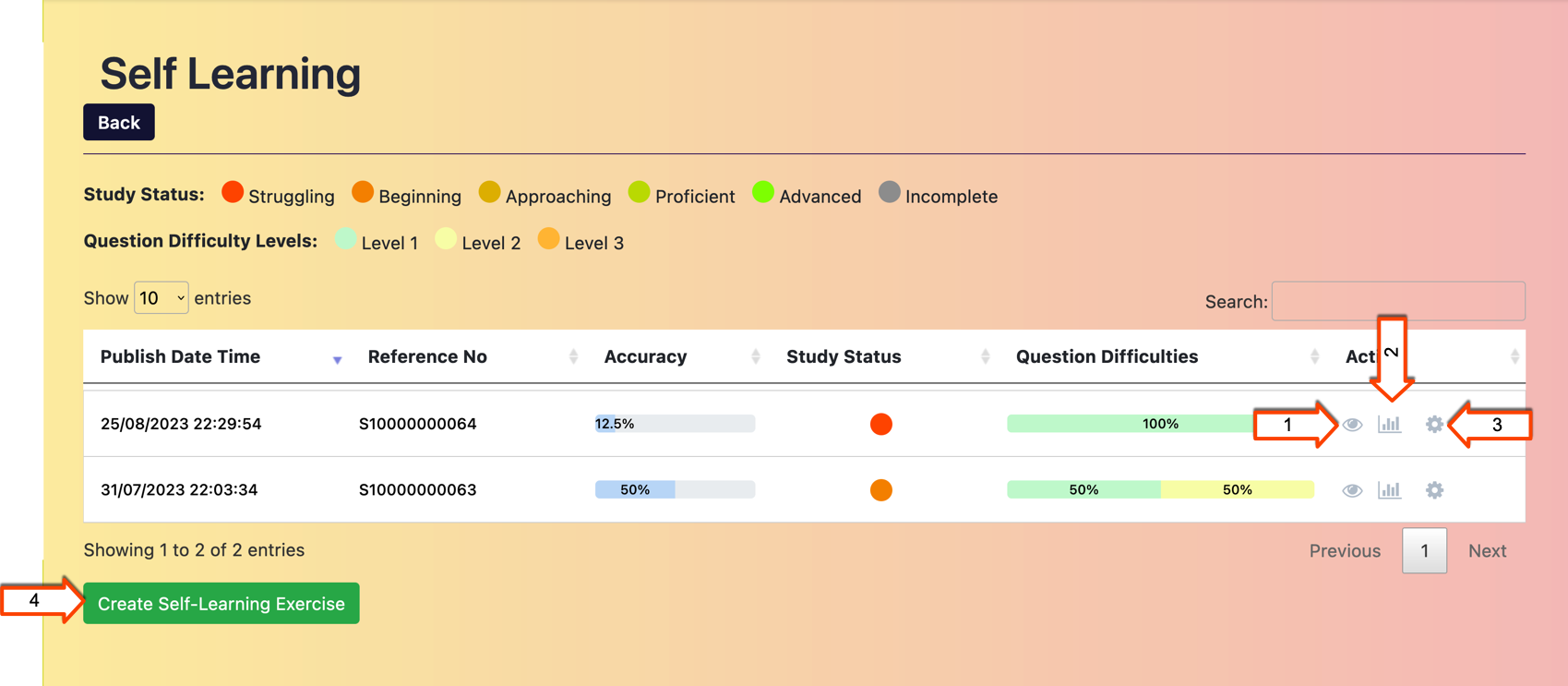
This detailed report provides users with a comprehensive overview of the specific Self Learning Exercise, offering valuable insights into the student’s performance.
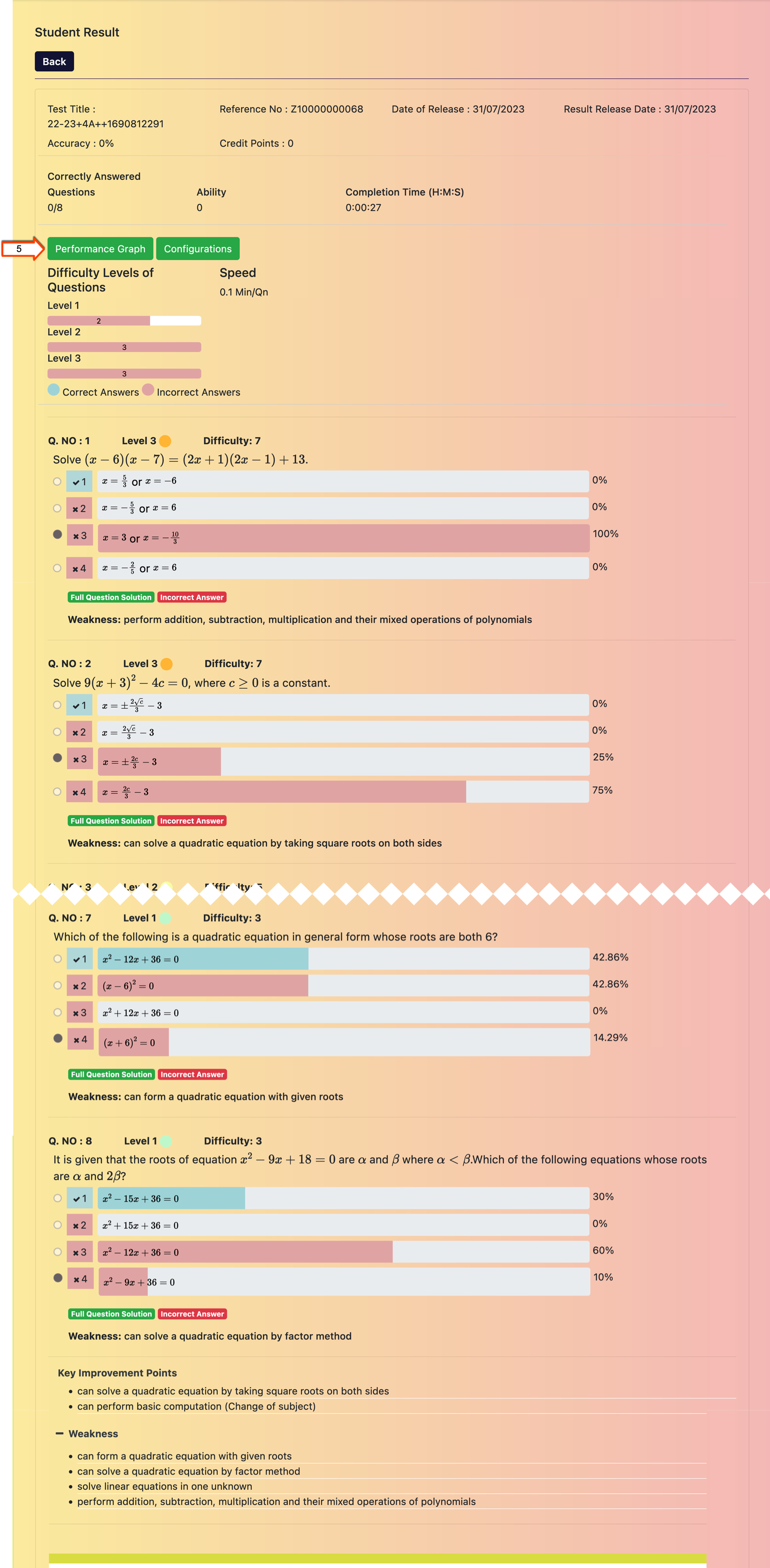
The Difficulty Analysis presents users with a visual representation of the difficulty levels of questions in the Self Learning Exercise and the corresponding number of questions for each difficulty level.

The Configurations report provides users with a detailed overview of the Self Learning Exercise’s settings and configurations. This valuable information allows users to gain insights into the exercise’s structure and setup, enabling them to tailor their approach to the material accordingly.





The Performance Graph provides users with a visual representation of a student’s performance in the Self Learning Exercise. This report analyzes the number of correct and incorrect answers in relation to the difficulty level of the questions.

Our platform offers users the option to create peer groups manually, or alternatively, our platform automatically creates peer groups to foster collaborative learning and peer assessment among students.
We employ two distinct methods to assign students to peer groups automatically:
Students are assigned to peer groups such that even distribution of abilities among groups is ensured. This approach promotes peer learning among students of different abilities within a group.
Students are assigned to peer groups according to their ability levels. This approach provides an opportunity for students to work with peers who are of comparable ability and enables different activities to be conducted in different groups.
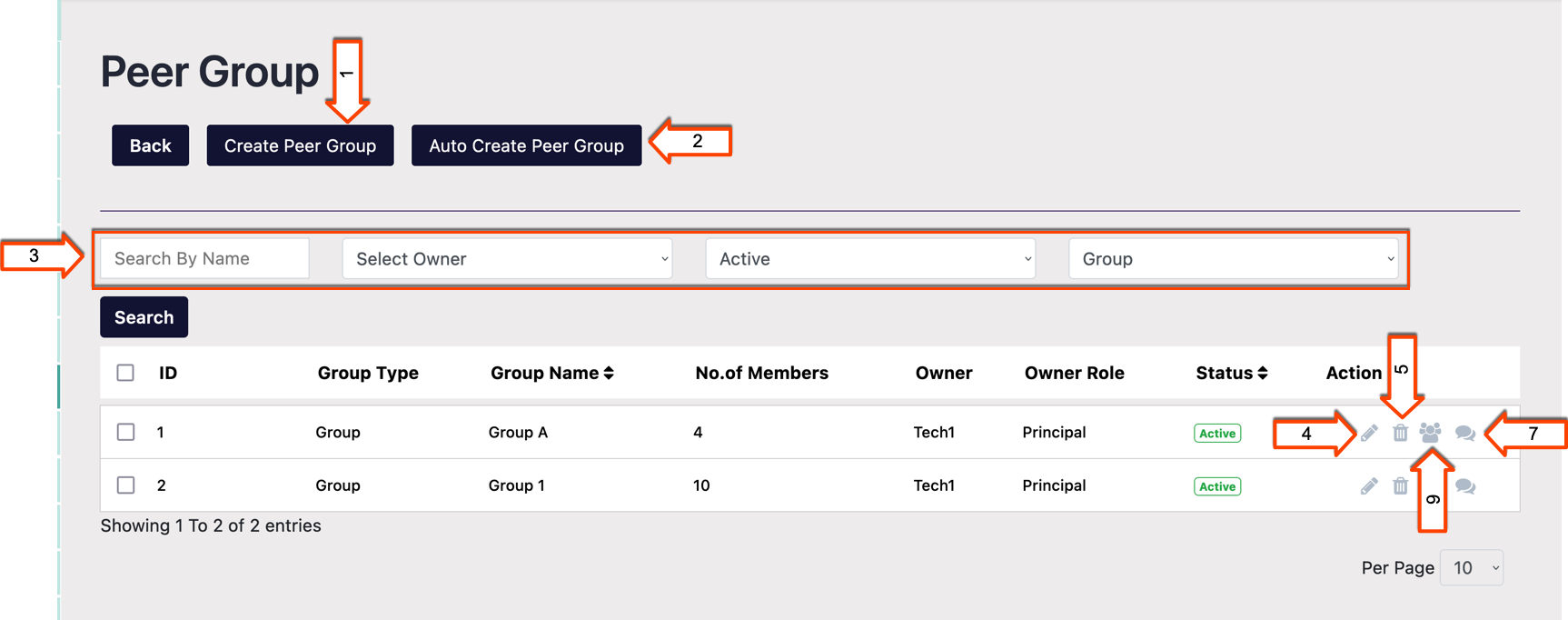
The Leaderboard module allows students to view their own Credit Point history and compare their performance with their peers.

The Assign Credit module enables teachers to acknowledge the academic achievements of students by assigning Credits either to individual students, Classes, or Peer Groups. Moreover, the platform can automatically assign Credits to students when they submit their Exercises on time or complete Self Learning and AI-based assessments according to rules defined in the system.
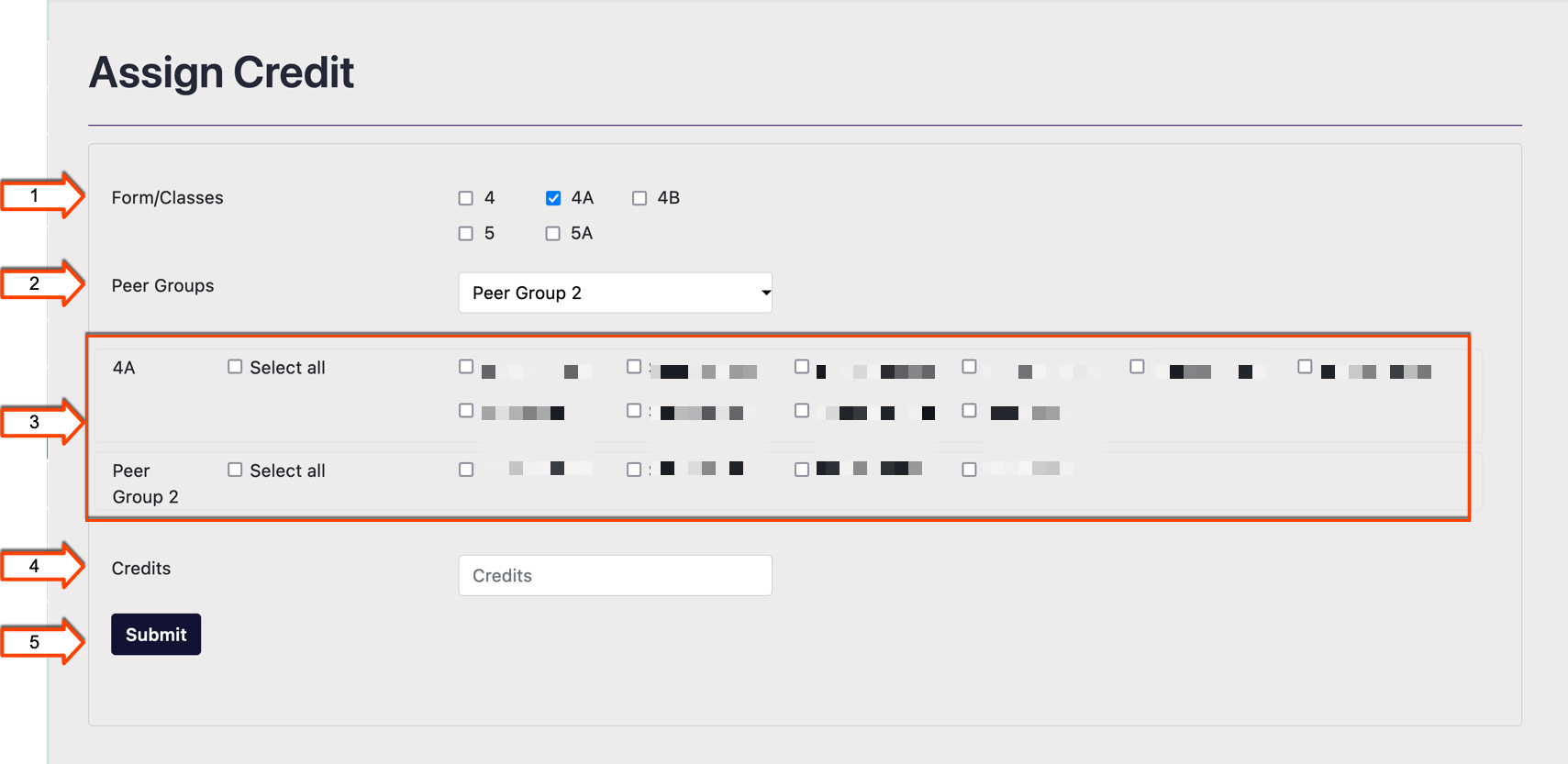
The Class module provides users with access to student information, including learning progress, for each class. In the Peer Group module, users can create and view peer groups of students, which can facilitate collaborative learning and peer assessment. With the Assign Credit module, users can assign Credit Points to students, Classes, or Peer groups as a way to incentivize and reward academic achievements.
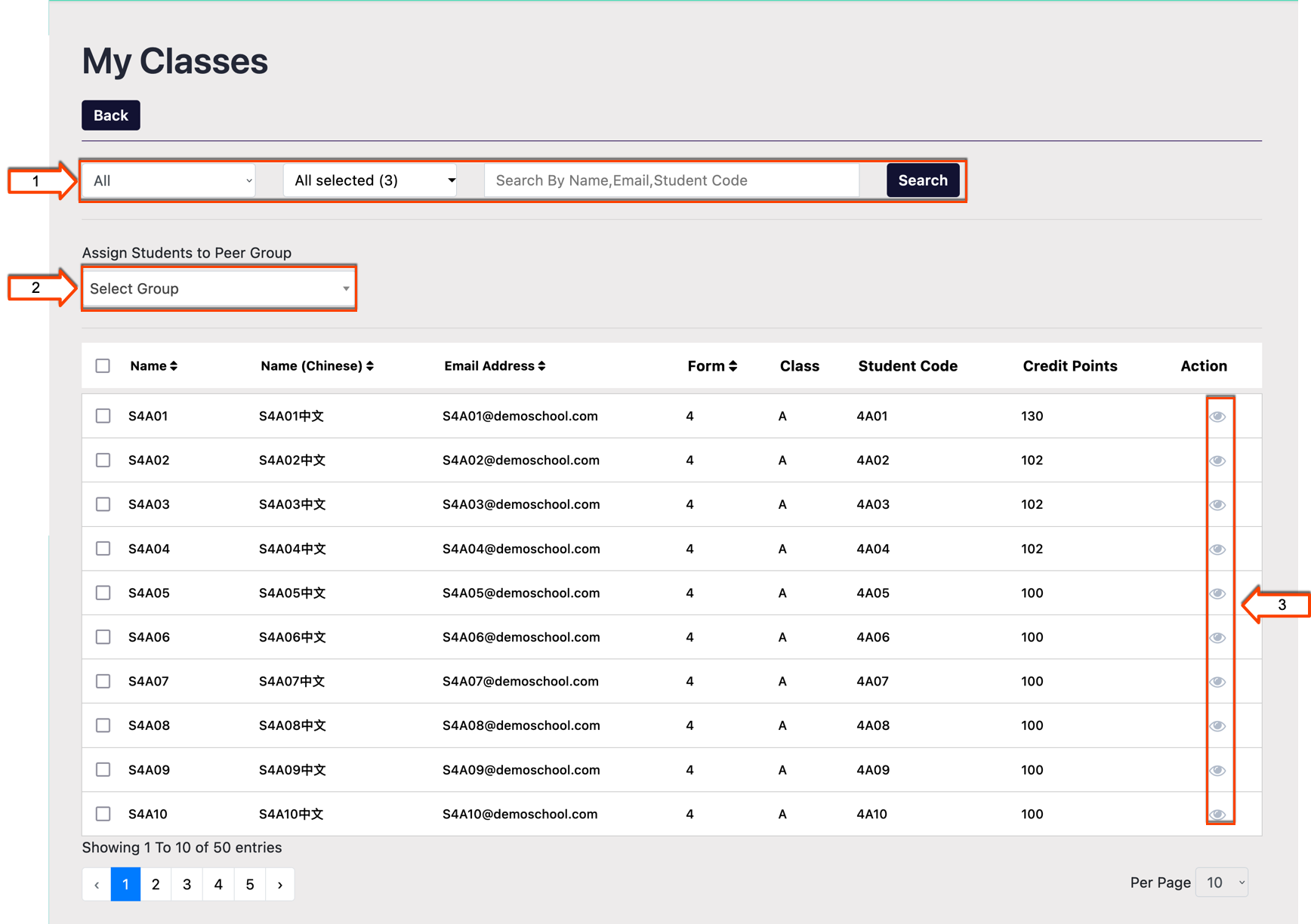
| 1 | Search Bar | |
| 2 | Assign Students to Peer Groups | |
| 3 | View Student’s Profile | 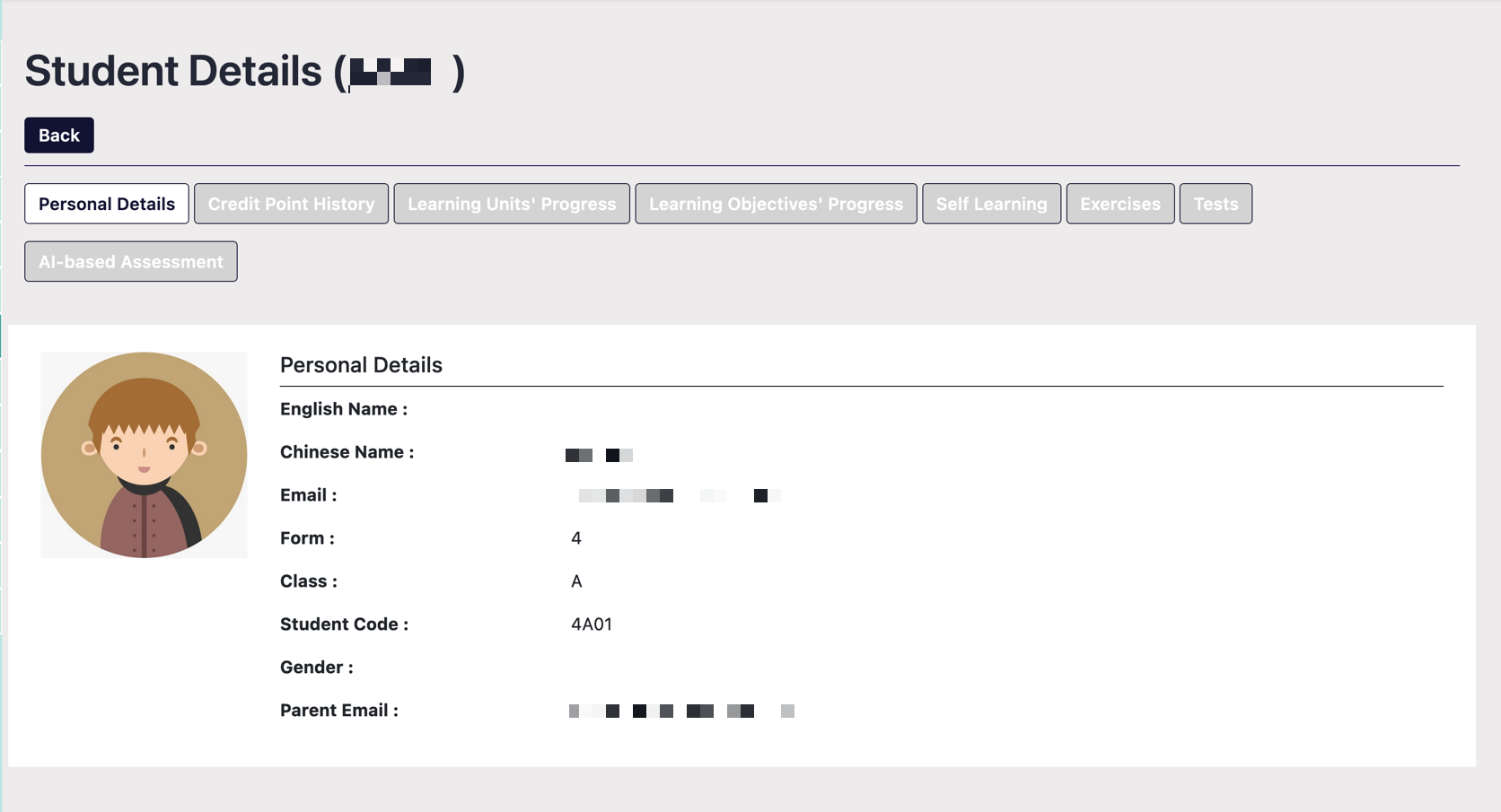 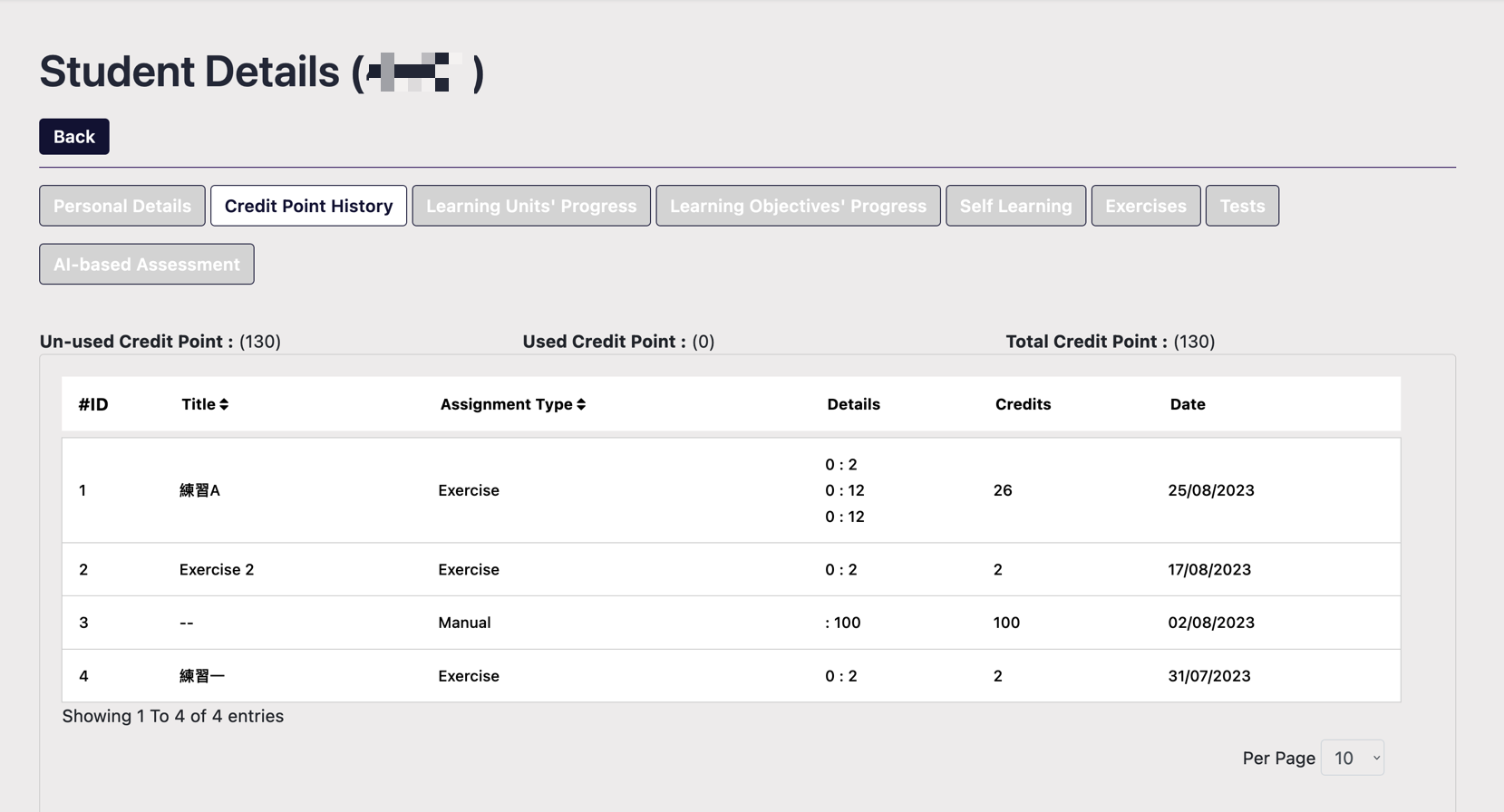 |
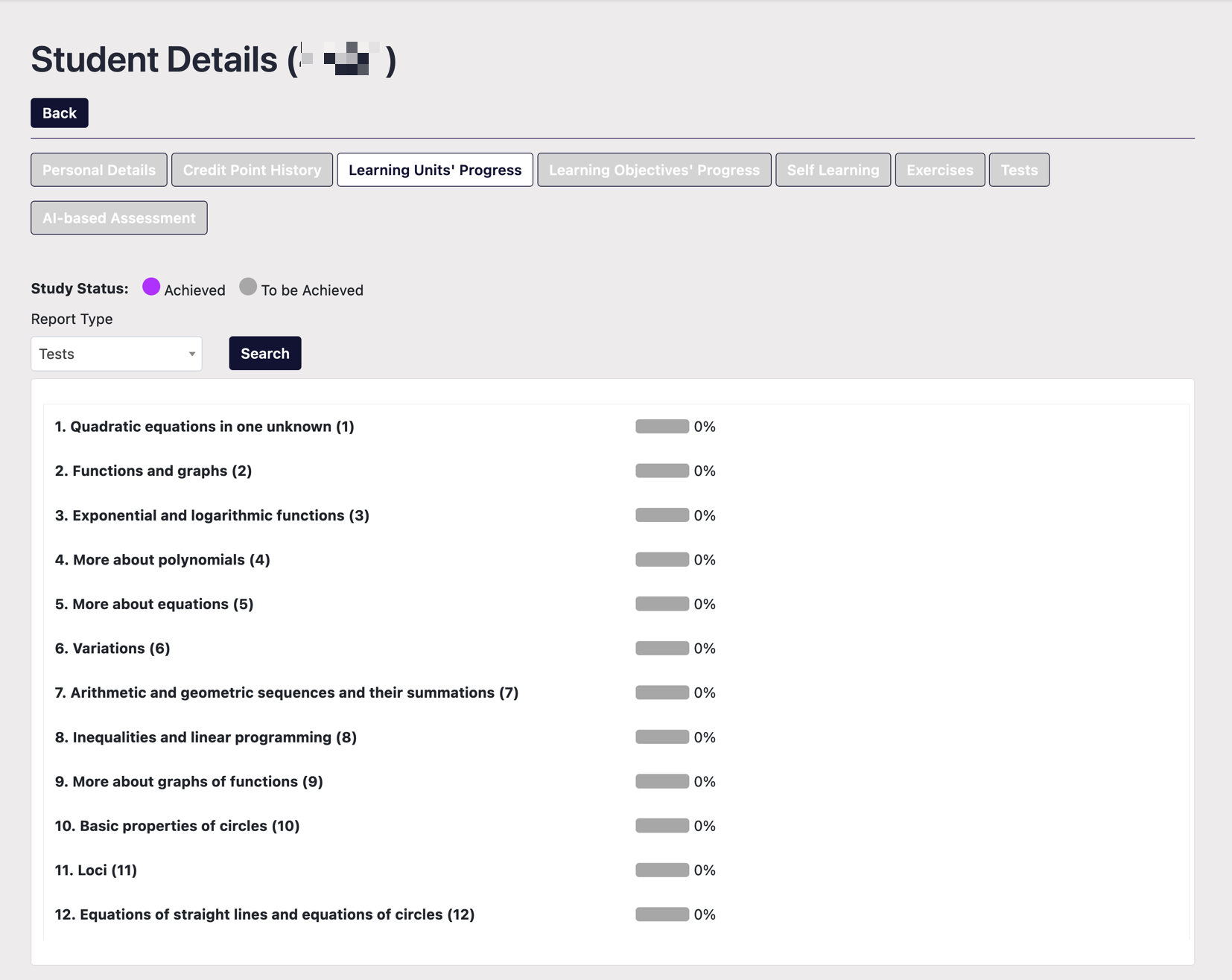
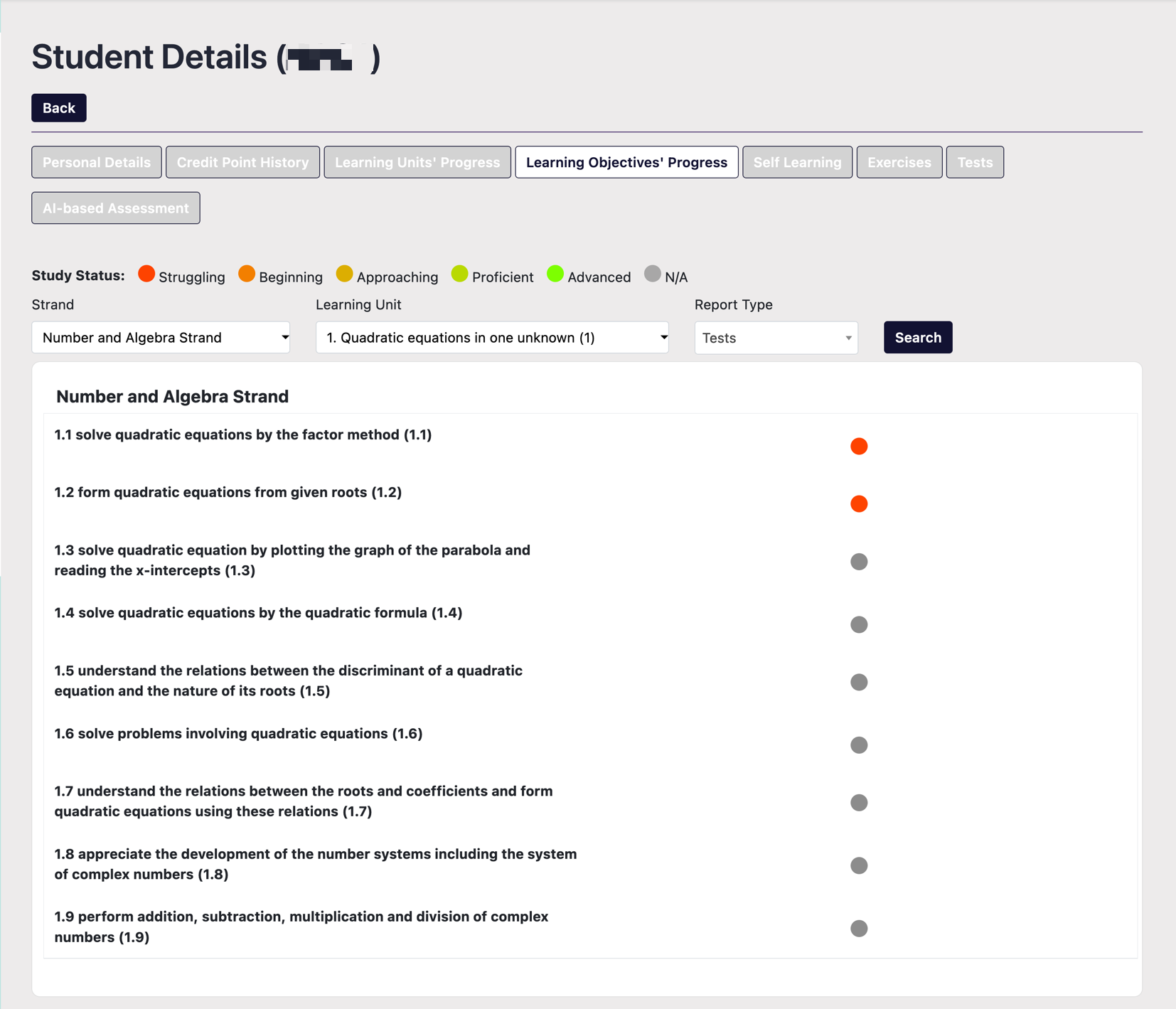
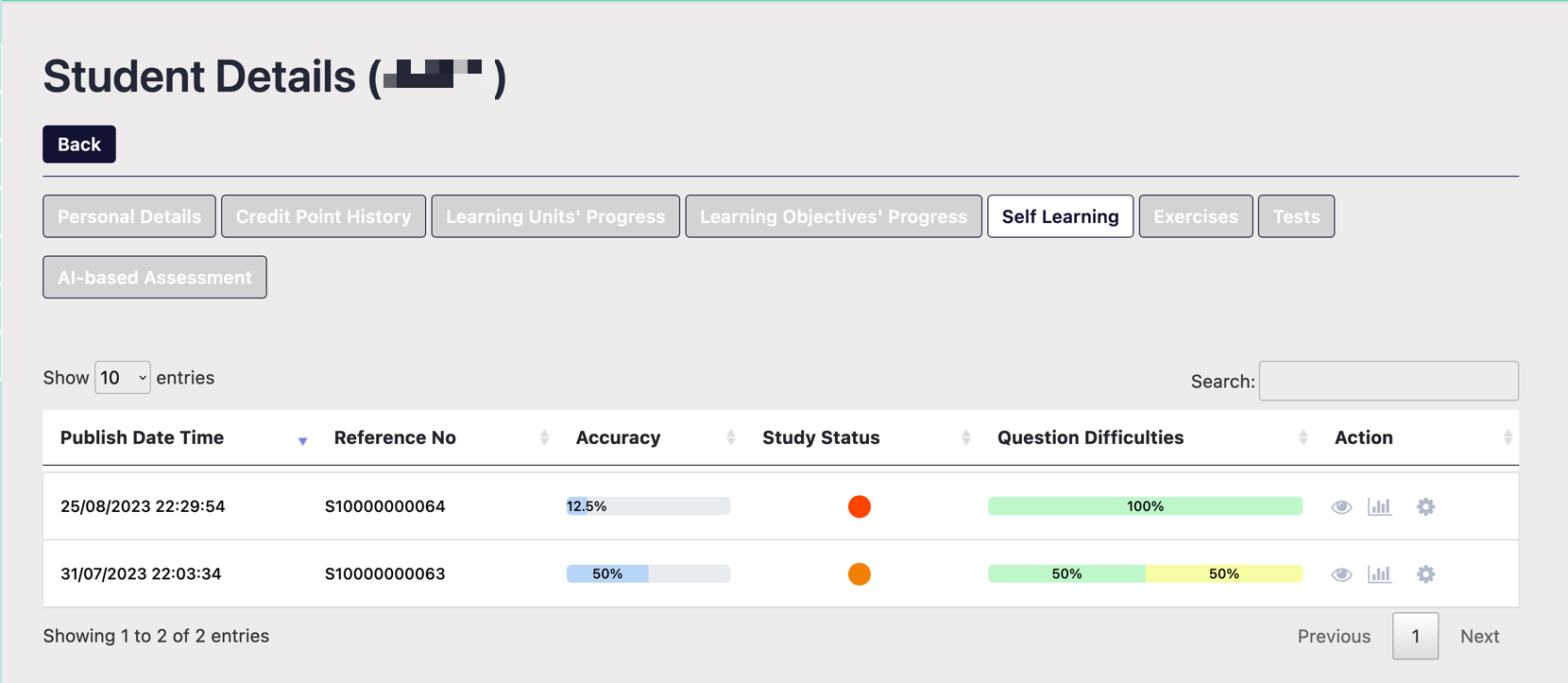
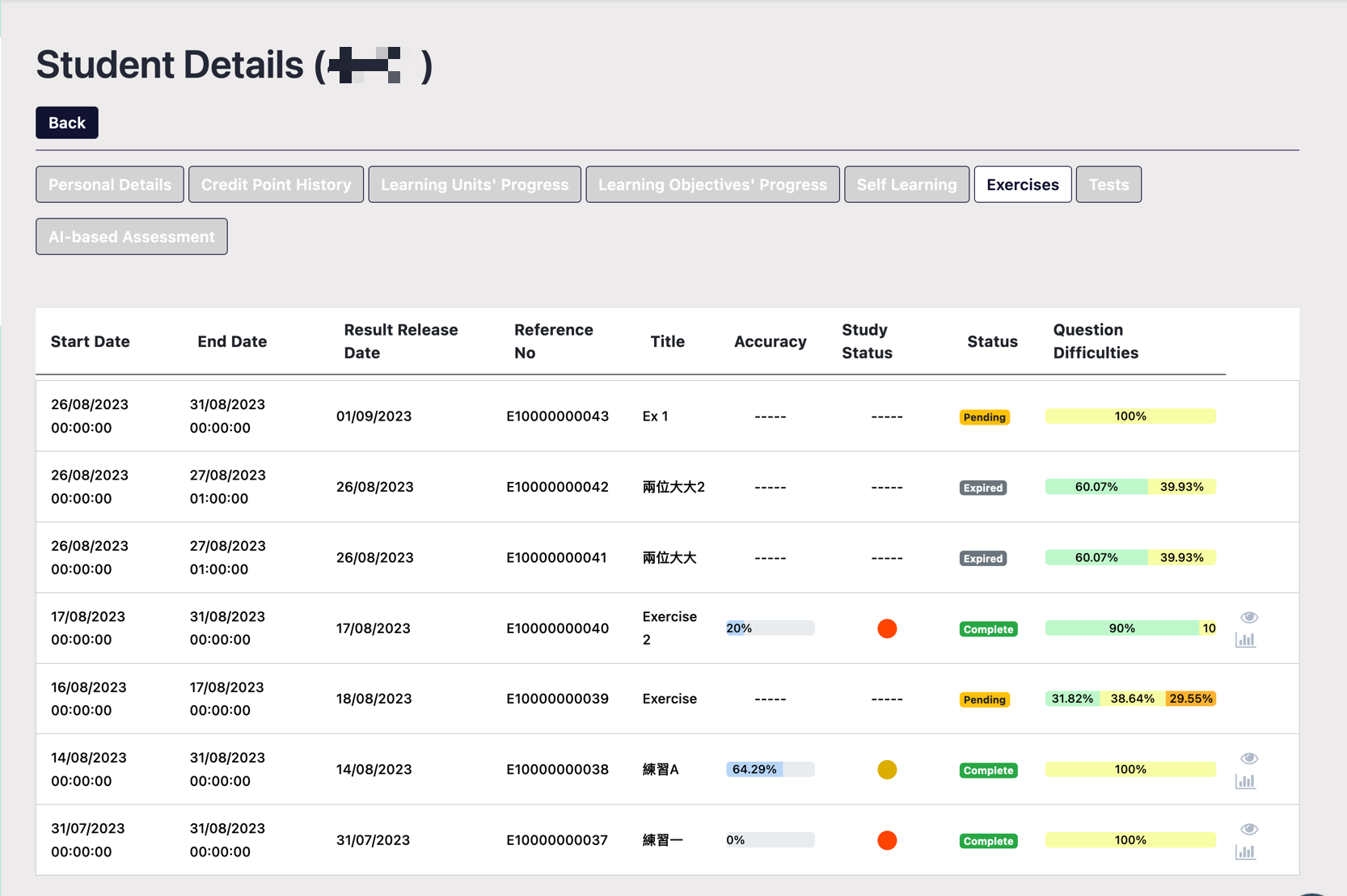
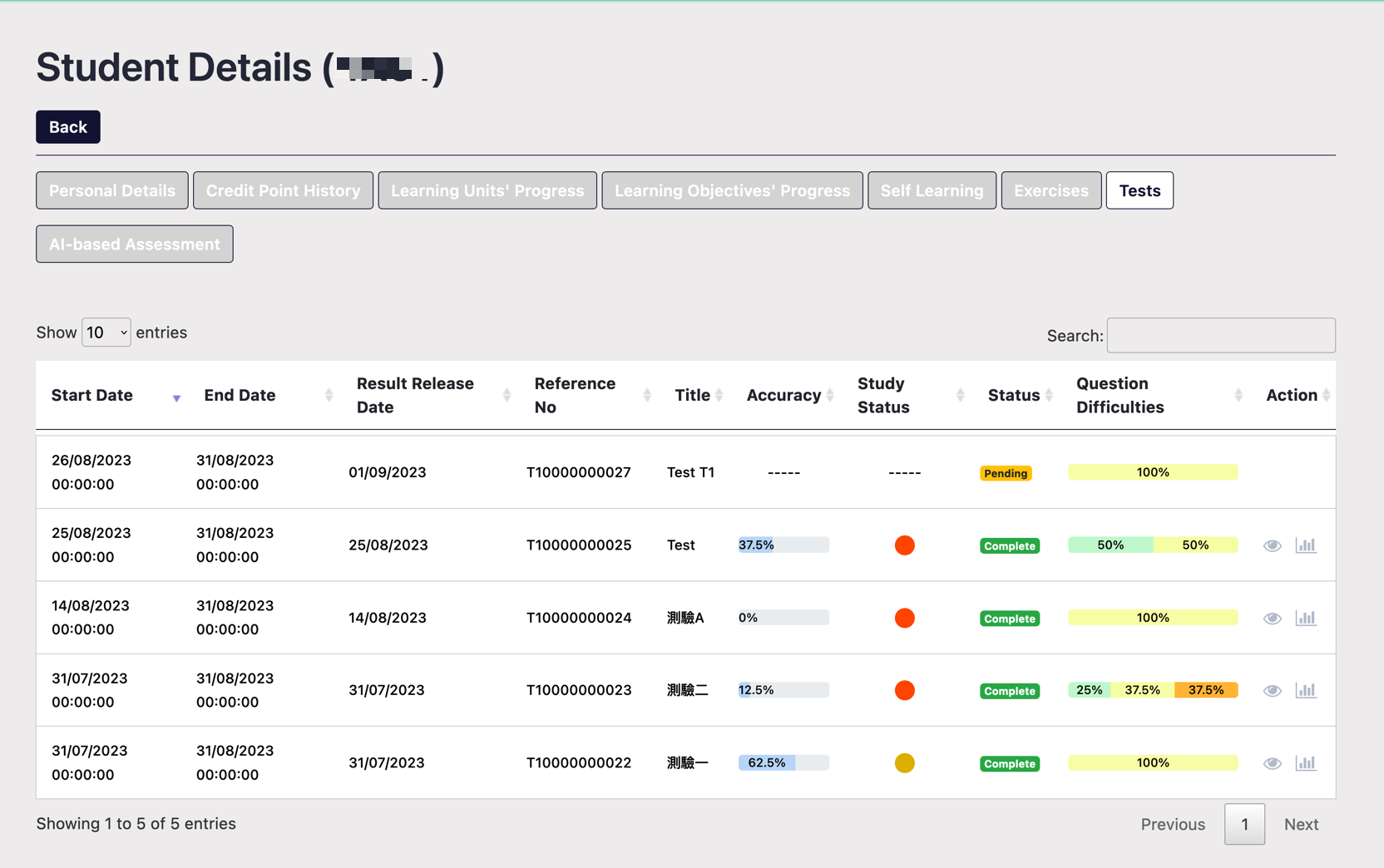
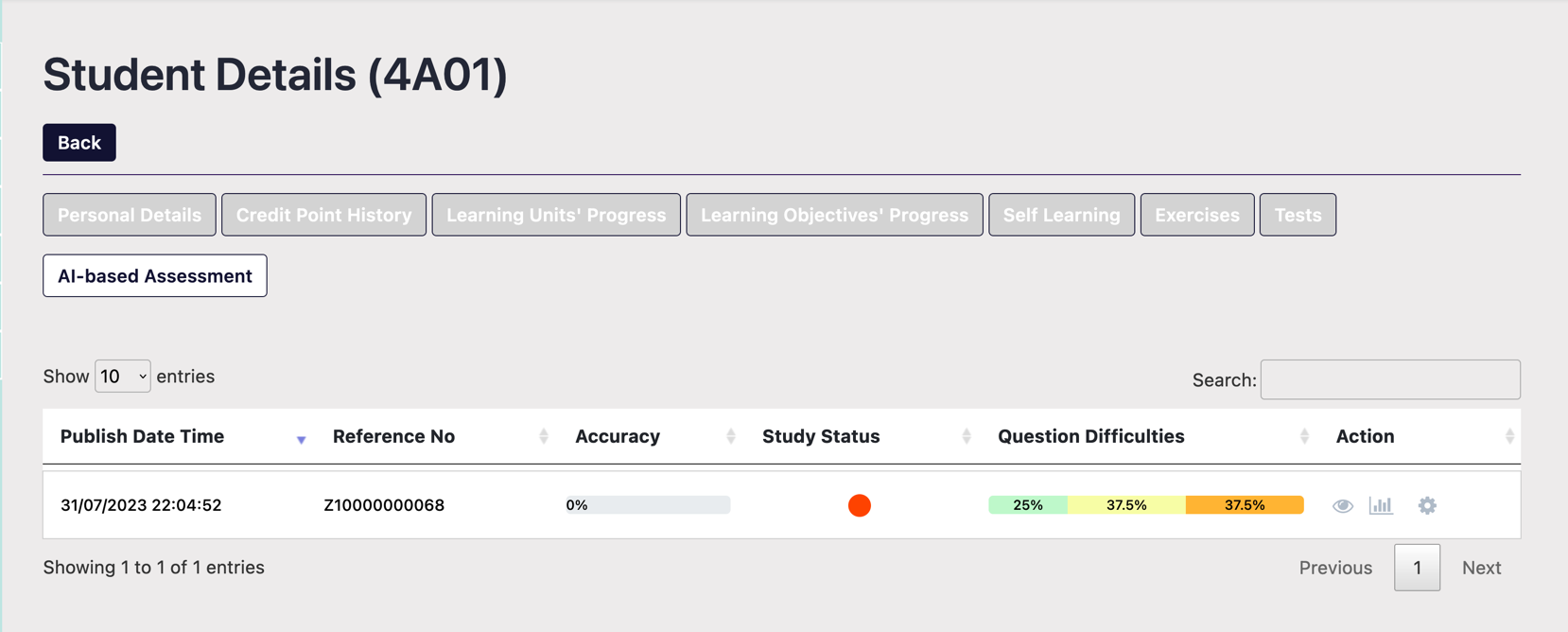
In the Learning Objective module, users can change the display order of Learning Objectives in the corresponding Learning Unit to fit the teaching sequence of the school.